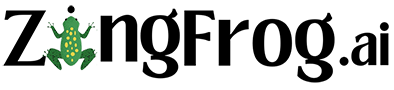Setting up the WordPress Plugin involves several steps and should be done by a WordPress administrator.
Login to your WordPress account to get started.
STEP 1: Download the ZingFrog WordPress plugin
Save the Plugin at a place you can get to easily for the next steps.
STEP 2: Install Your Plugin
Click on the Plugins link on the left WordPress menu.
Then click on the “Add New Plugin” button at the top.
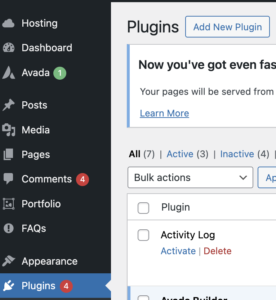
Choose the ZingFrog plugin you downloaded in Step 1.
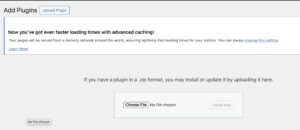
Install the PlugIn by clicking on the “Install Now” button.
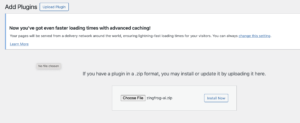
STEP 3: Activate Your Plugin
You can Activate the Plugin now…
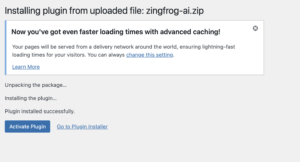
or later…
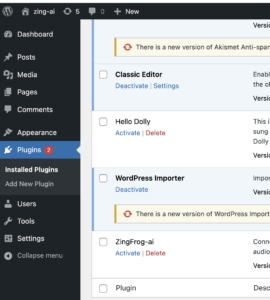
STEP 4: Confirm Plugin working
If your ZingFrog Plugin is activated, you will see a “ZingFrog.ai Settings” menu on the left, towards the bottom.
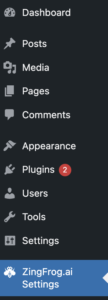
STEP 5: Setup Application Password Authentication
This is the key step in the process and you will need to have access to and click on the Users link on the WordPress menu.
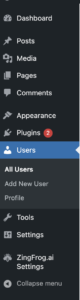
Pick a user, preferably one with high access. Scroll down to the second half of the page and you will see an area where you can create a New Application Password name. Give it something easy to remember like “ZingFrog.ai”. The click on “Add New Application Password”.
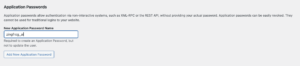
After you click on “Add New Application Password” you will see a “new password” for your name. Store that password somewhere safe as you will be using it shortly.
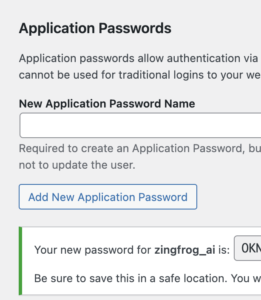
STEP 6: Setup Credentials in ZingFrog
Now go back to your ZingFrog screen to finish the process. Click on “Website Zing” on the bottom left menu. The ensuing screen will default to WordPress. Click on the “Next” button.
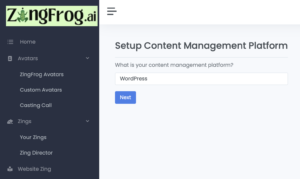
Put the WordPress credentials (User / Application Password) into the next screen. Enter the domain name as in the example photo.
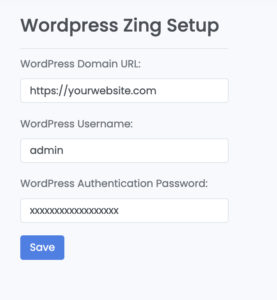
STEP 7: Validate Credentials
Almost there! Click on the “Validate WordPress Setup” button to confirm your credentials match what you entered in Step 5. If there is an error, please make sure everything matches.
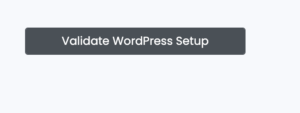
The last step connects the ZingFrog application with your WordPress account. Just click on the “Setup Plugin” button. This steps also brings in your top-level WordPress categories for use with the automated Zings.
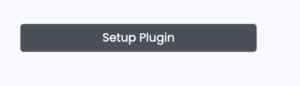
If you have problems with any of these steps contact us!
Your are now ready to create your first Zing!